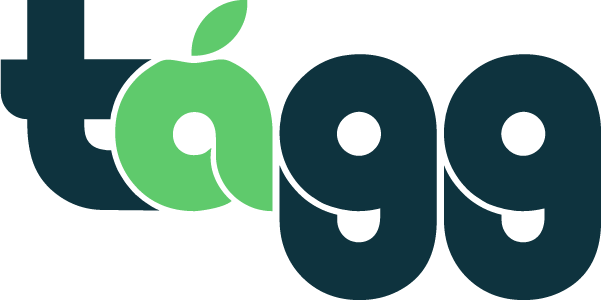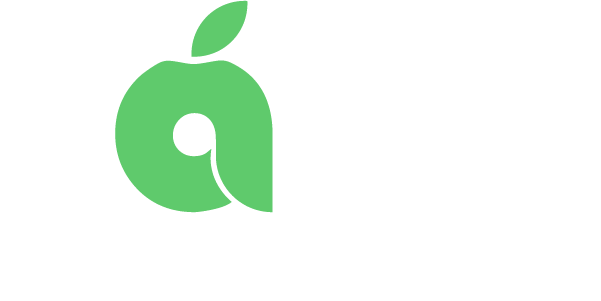Viewing jobs from Calendar
Confirmed, Pending, Closed
On your calendar homepage, the date boxes will either be blank or have colored dots and lines with the following meanings:
- Green – A green dot and line indicates a job that you have already accepted
- Yellow – A yellow dot and line indicates a job that has been offered but not yet accepted by a sub
- Orange – A orange dot and line indicates a multi-day job that has been offered but not accepted
- Gray – A gray dot and line indicates a past job
Viewing Job Details
To view details for a specific job, click on the date of the job you wish to know more about. A pop-up will appear with the details of the first job in the list on display. To switch between other jobs, click the arrows at the top of the pop-up.
The pop-up will include:
- School name
- Teacher
- Job Description
- Total Pay (For multi-day jobs, this is the pay for all days combined)
- Address
To accept a job, click the “Accept” button in green at the bottom of the pop-up.
Viewing Lesson Plans
If a teacher has uploaded a lesson plan, a green button will display that says “View Lesson Plan” on that job’s details pop-up underneath the job date(s). Simply click the button and the lesson plan will download to view.
Why Can’t I See Jobs When I Log into Tagg?
If you log into Tagg and do not see any jobs on your calendar, it is because you have not received any job offers. There are several reasons why this may occur:
- You have not setup your bank account information to get paid
- Your max distance from home is too narrow: You will not receive job offers from schools outside of your radius
- You have very few grades and subjects selected: Being willing to teach a wide variety of grades and subjects means you will receive more job offers
- Your account has not been activated yet because (Tagg will not activate your account until you complete the following items):
- You have not added your proof of degree
- You have not completed a background check or added your teaching license
- You have not completed your sub documents via Docusign
Marking Unavailable Days
It is best practice to indicate on your Tagg calendar any days that you will be unavailable to teach. This will prevent you from getting job requests for days that you are not available. It will also make sure you are able to accept jobs quickly knowing you are available.
Step 1: To mark an “unavailable” day, click on a date with no job offers currently in it.
Step 2: A pop-up will appear allowing you to change your availability.
Step 3: Click the button that says “Change Availability”
This date will now appear in pink and say “Unavailable” in the top left corner.
Viewing Jobs from Jobs the Jobs Page
Viewing the Jobs Page
To view details for a specific job, first click the “Jobs” tab in the green left side menu from the homepage. Once on the homepage, you will see the most recent jobs. To know If a job is a part of a multi-day job the “Multi-Day job” column, will have a “Y” indicating “yes” or an “N” indicating “No”. At the top of the page you can filter your search by job status. The following job statuses are:
- Offered – New job requests that have not been accepted by another sub
- Accepted – Job requests you have already accepted
- Past – Job requests for dates in the past
Viewing Job Details
To view details for a specific job on this page, click on the row of the job you wish to know more about. A pop-up will appear with the details of the job in the list on display.
The pop-up will include:
- Multi-Day Job ID
- Job Date
- Teacher
- Grade/Subject
- School Name
- Time of Job
- Total Pay (For multi-day jobs, this is the pay for all days combined)
- Job Description