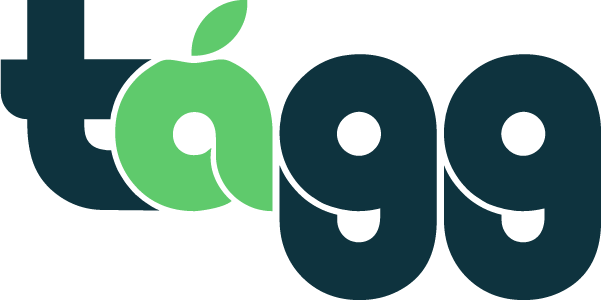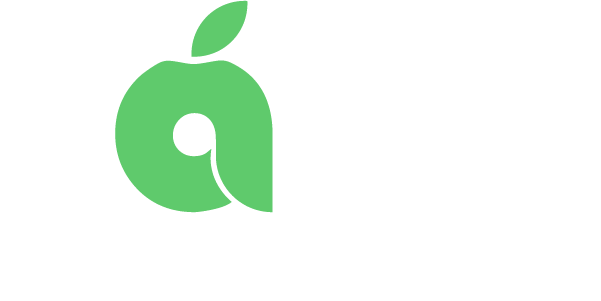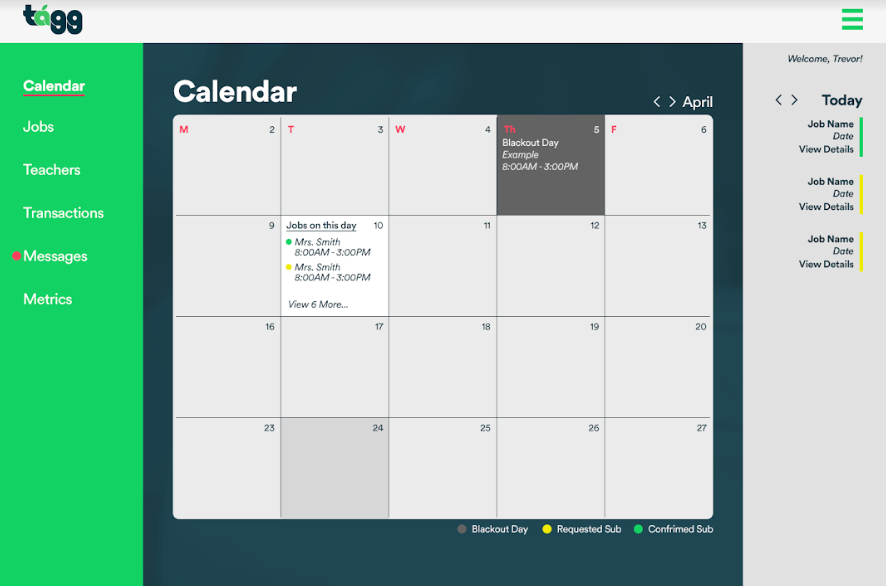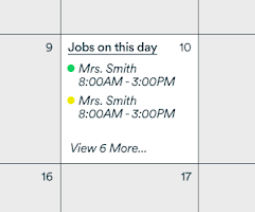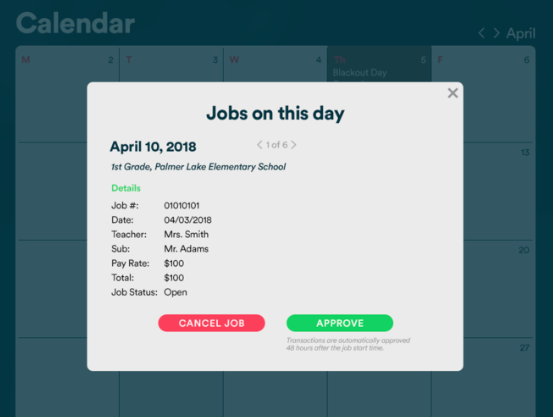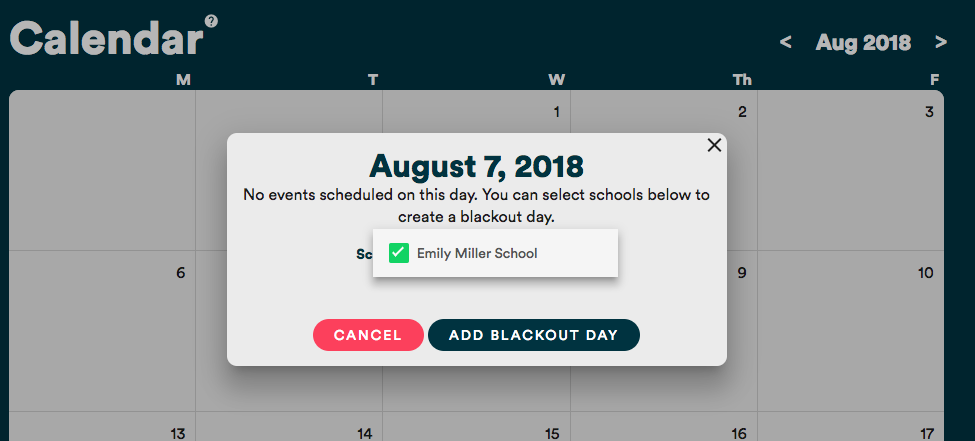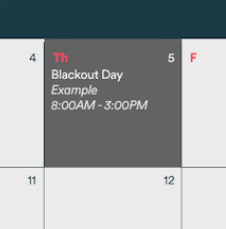Search by keyword...
Understanding Your School Calendar
Overview
The calendar is your main dashboard. Here you will get the most comprehensive view of your jobs and schedule.
- Request a sub (see “Requesting a Sub as A School Admin“)
- Blackout Days- Days that appear in gray are days that you have set as “blackout days”. This simply means teachers are encouraged not to request a sub or take time off on these days. For example, a gray date box may indicate an in-service day or state testing day. While teachers cannot make requests on days you set as blackout days, you may make sub requests on their behalf.
- Yellow Days- If a date box contains a yellow dot next to a job, this means that job request is still pending acceptance by a sub.
- Green Days- If a date box contains a green dot next to a job, this means that job request has been accepted by a sub and is scheduled.
Viewing Jobs from Your Calendar
- On any given date in your calendar, you may see a list of jobs occurring on this day. You may not necessarily see all the jobs for the day. Remember different colored dots next to a job indicate the job status: yellow=pending, green=accepted.
- To view all the jobs click “View x More…”.
- A pop-up will appear with further job details, including the job’s status. It will show one job at a time.
- Click the arrows at the top to show the next job.
Managing Blackout Days
- To set blackout dates for when you don’t want teachers taking time off, simply click on the date box on your dashboard calendar that you would like to make a blackout date.
- In the pop-up, select your school from the dropdown menu.
- Once your school is selected, click, “Add Blackout Day”.
- The date box for your blackout day will appear on your calendar in gray.